Hello Guys. Welcome to our new article where we will tell you about Top tips and tricks of Android. If you have purchased an Android smart phone, then congratulations. By going for Android, you have opted for raw functionality over simplicity, for customization over absolute user friendliness. Android OS is a powerful platform but only for those who are taking advantage of its tips and tricks.
There is more to your smartphone than you might even think, underneath it’s user friendly simple interface there are all kinds of hidden features and shortcut which you can take advantage of. If you have an Android Phone or Android wear then you can even start developing your own Android App by learning different Android Tutorials.
Your friends may not be that impressed unless you make your android phone vanish into thin air :D. But these are all handy little tips which you can use to get more out of your mobile and maybe raise an eyebrow or two along the way.
Have a look at following Top tips and tricks of Android:
Contents
- 1 1) Find out where all your battery power is going
- 2 2) Change your wallpaper
- 3 3) Use Google Now
- 4 4) Secure or wipe out your android smartphone
- 5 5) Finding any file
- 6 6) Set your Wifi sleep policy to no
- 7 7) Move apps to your SD card from phone memory
- 8 8) Enable “Sideloading”
- 9 9) Setting each volume levels for different types of alerts
- 10 10) Speed up your Android phone through developer options
1) Find out where all your battery power is going
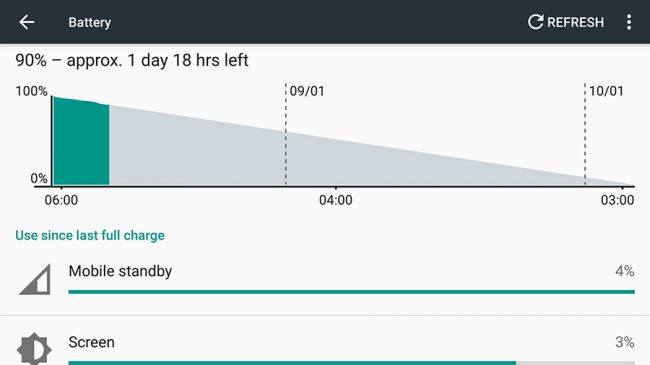
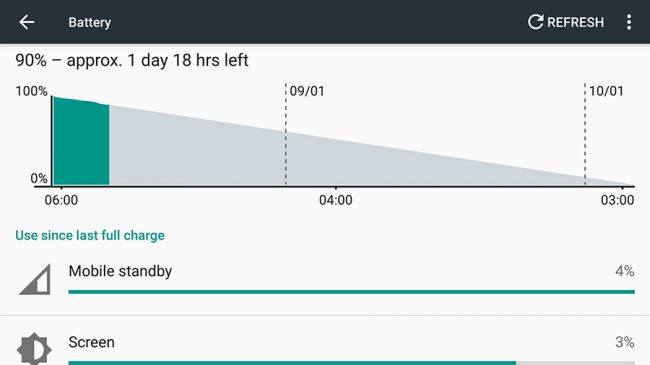
All the major smartphone operating systems have now detailed readouts of which apps are using up most of the battery juice, so have a root through the Settings app to find the worst offenders and uninstall them if necessary.
2) Change your wallpaper
The main feature and beauty of Android phones is their vast amount of customization available online. This starts from the wallpaper, where you’ll be able to set a different wallpaper for your home screen, which is independent from your lock screen.
You can also set a live wallpaper which will react to user interaction or gestures. Navigate to Settings > Display > Wallpaper and you will be able to set your desired wallpapers from here. If you’ve got some more live wallpapers, then you will have the option to set a live wallpaper instead. Do remember that a live wallpaper will consume your battery to a larger extent.
3) Use Google Now
You can also setup and use Google Now to help you navigate your phone or take voice commands. This is a useful tip, if you are driving or want to perform certain tasks vocally.
To enable voice detection, go to the Settings > Voice and enable the option for Google’s detection. Next, you will want to head to the Google apps and go into the app’s settings to enable Google Now.
You’ll now be able to set reminders, have personalized notifications and be able to control your phone through voice (normally done by saying: “Ok Google”).
4) Secure or wipe out your android smartphone
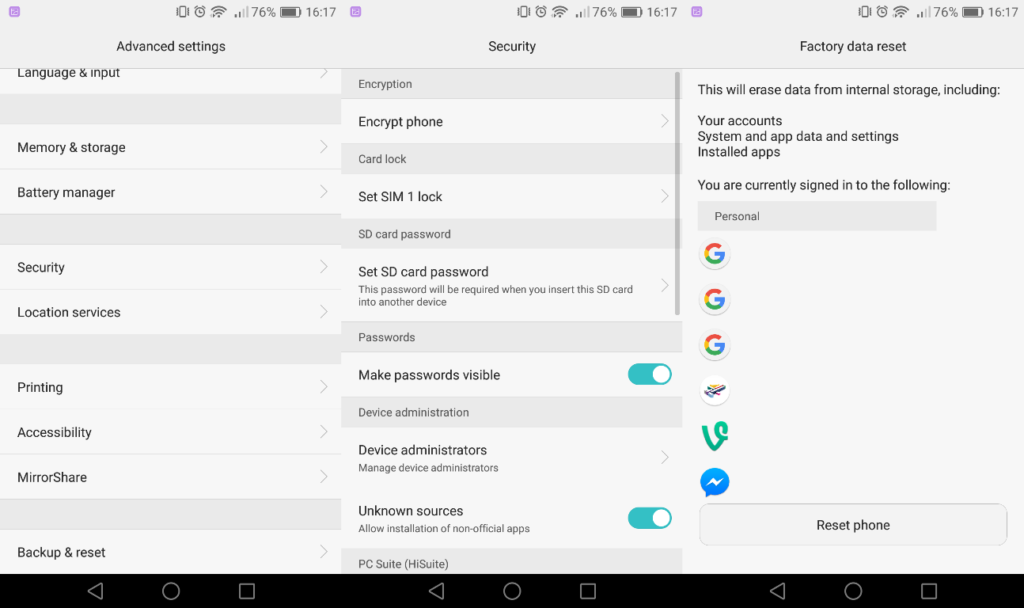
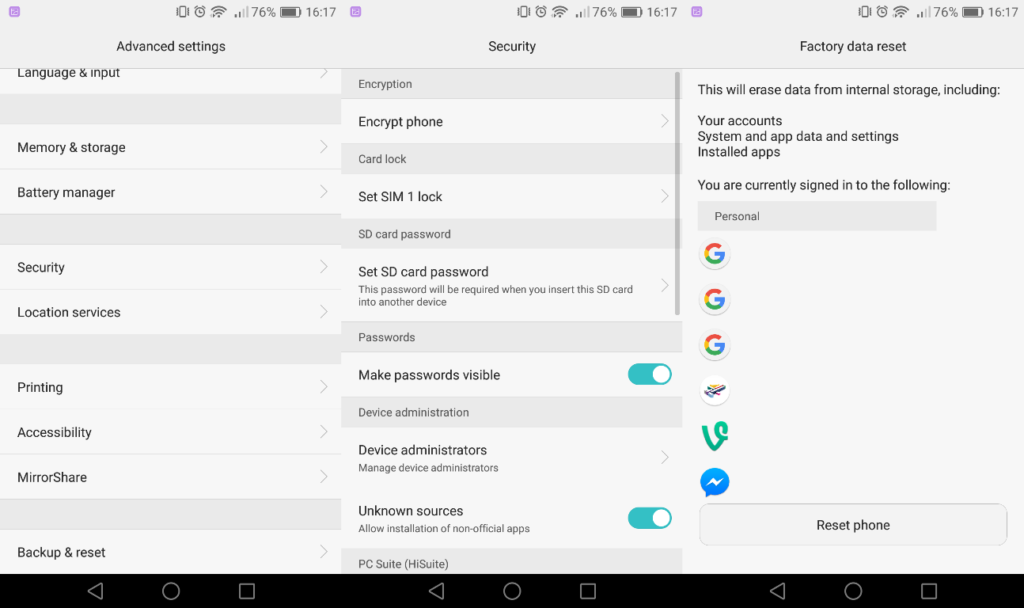
Security is always important, as there is a lot of data which we store on our phones. If we were to lose our phones we could be giving away a lot of information.
To enable this, delve into Security within your device Settings. From here, depending on your device, you will have an array of different security settings to choose from, this includes phones with fingerprint scanners.
5) Finding any file
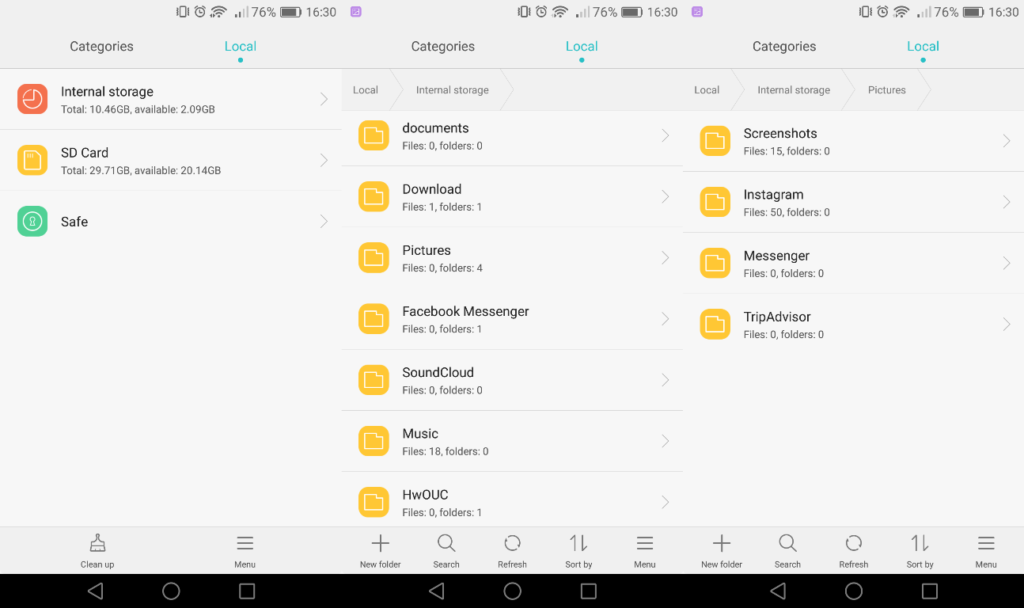
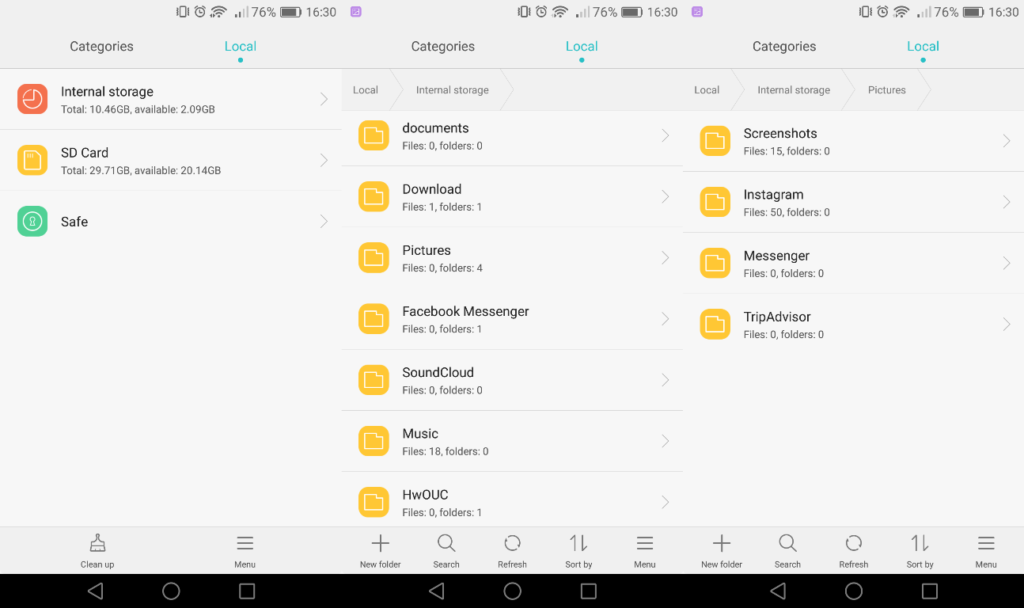
If you’re looking for a file, such as any screenshot or pic, you’ll be able to find it in the root directory of your Android device. To find the folders and files, head on to the Files apps. If you don’t happen to have an application installed, you can install one for free, like ES File Explorer.
Navigate to your Internal Storage and in our example, look for the Pictures folder. In this folder, you will find your Screenshots folder among others, such as WhatsApp folders, which holds media shared to and from your WhatsApp contacts. Knowledge about this folder is useful when you want to transfer images taken from your android phone to your computer. By default, the root directory will hold the DCIM folder, where all your camera photos will be stored.
6) Set your Wifi sleep policy to no
This one sounds a bit counter productive, but trust me here. If you have access to Wifi throughout the day, and you use it often, this will help you save your battery. Use this tip with a Wifi toggle widget (see the homescreen section below) and it’s easy.
On your phone, tap the menu button and go to settings. From this list, choose Wireless & networks, then “Wi-Fi settings”. this is where you can choose what Wifi access point to connect to, but there’s also some options which are hidden. To see them just tap on the menu button again and choose advanced options. What we are interested in is “Wi-Fi sleep policy”. Tap it, and set it to “Never”. What this does is keep your phone from switching to the 3G or 4G radio when the screen shuts off. Those radios need more power than the Wi-fi radio, so at any time we can keep out Wifi alive we are saving energy. Remember to put a shortcut or widget on your home screen to quickly turn Wifi on and off for those times when you are not around an access point. This will keep your phone from scanning for available networks.
7) Move apps to your SD card from phone memory
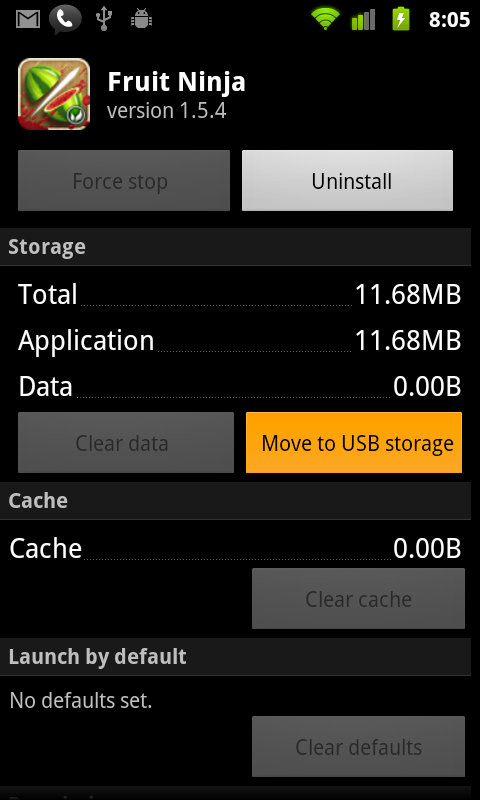
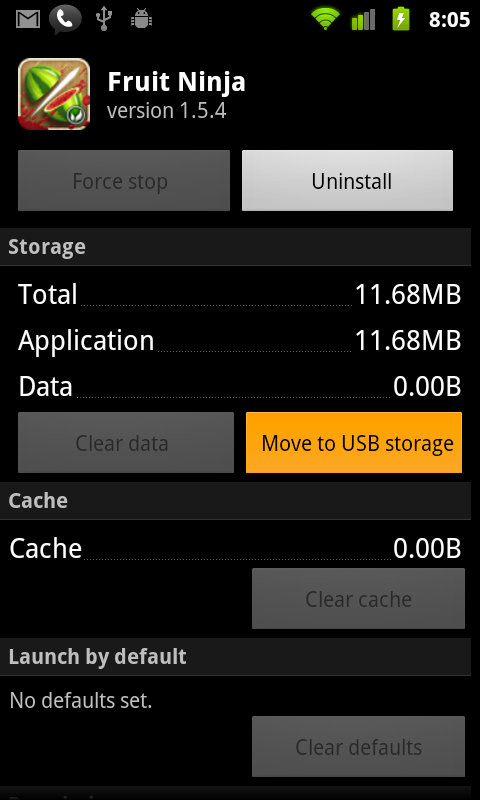
Since Android 2.2 (Froyo), Android has included the ability to move apps from your device internal application storage into the microSD card you’ve placed in your phone. Not all apps can be moved, developers has to code them properly and things like widgets, live wallpapers and anything else that needs to be run as soon as the phone boots up shouldn’t be moved to the SD card at all. But things like games and other big apps will usually move right over, leaving only a small bit of information behind.
Moving them is very easy. From your home screen, press the menu button, then go to settings. From the settings menu, choose applications and then Manage applications. Find the app which you want to move in the list and tap it’s list entry. If it can be moved, you’ll see a button that says “Move to USB storage”. Press it, and go!
8) Enable “Sideloading”
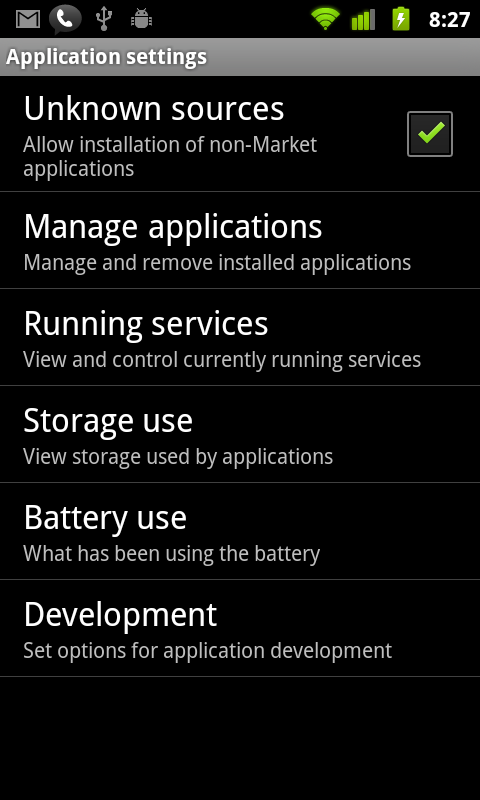
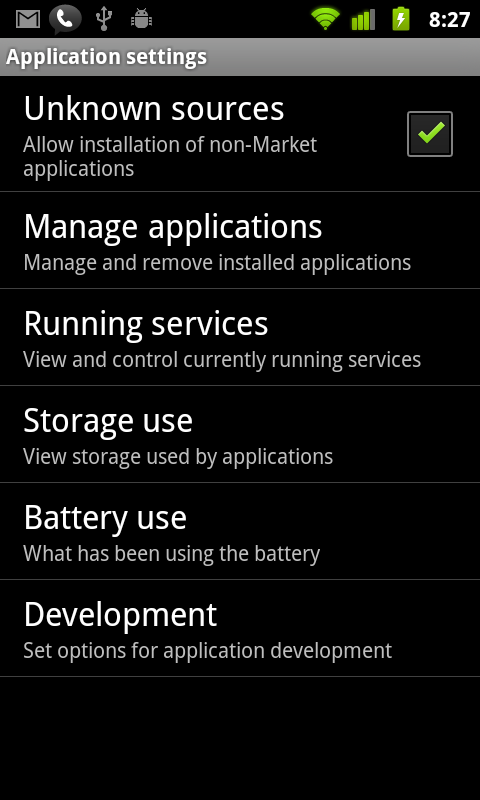
Sideloading simply means that the installation of apps without going through the official Android Market. That in and of itself is by no means bad, as there are several other marketplaces and app stores for Android. There is no need to root or jailbreak your new Android phone to do it, it’s simple. Smell that? It’s called open 🙂
From your home screen, press the menu button and go to Applications from the list. At the top of the screen, you will see an entry called Unknown sources. Check the box and read the warning. The warning is real, so be mindful of what apps you download, there are some folks out there which get a kick out of hurting others. But if you get your apps from somewhere reputable, you will be just fine.
Note: If you use an AT&T Android phone then you won’t have this option. In their infinite wisdom they have decided that not allowing this somehow keeps you safe.
9) Setting each volume levels for different types of alerts
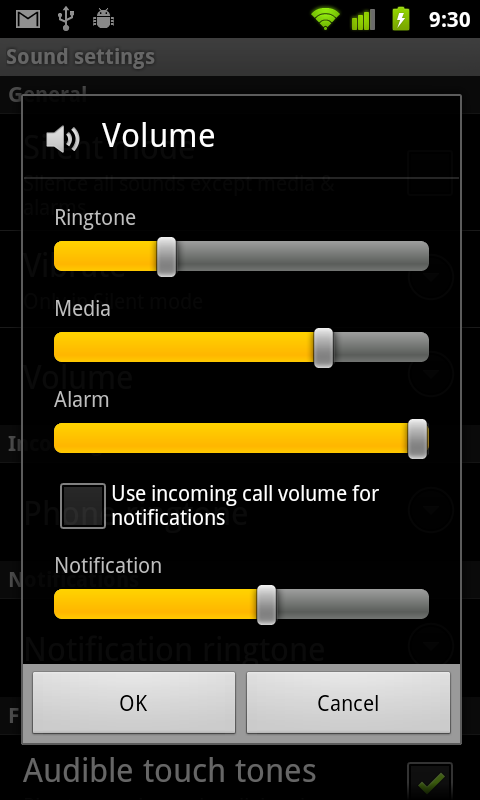
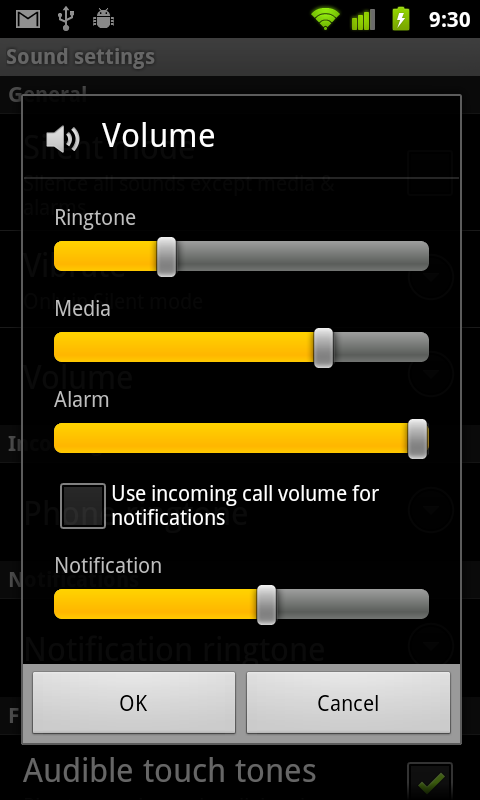
While there are a handy volume rocker on the side of your Android phone, there’s also a settings menu that lets you adjust things with a bit more control. It’s a great way to make sure you’re going to hear your morning alarm, even if you have lowered the ringer volume for class or an important meeting.
From your homescreen, press the menu button and choose settings. In the window that opens, choose Sound, and you’ll see a whole slew of options for control of the noises your phone makes. Check them all out, but be sure to tap the Volume entry and you’ll get a set of sliders for individual levels for Ringtones, Alarms, Media, and if you like you can set Notifications to their own level separate from the phone ringer.
There are a few other settings that are hidden, including a master volume level. If you need to get to these, you can download apps from the Market that show all the volume levels for the ultimate in control.
10) Speed up your Android phone through developer options
The name might scare you, as you can change a lot of settings in your Android’s developer settings, however there are three options in here which will help to speed up your phone, at least its performance will increase.
Go to Settings > General > About phone > Software information > Build number. Now tap on to the ‘Build Number’ five times and you will see the message ‘You are now developer!’ Now you can even learn some good Android Tutorials and develop an App.
I hope these tricks helped you. Let us know if we should cover any other trick or tip. Thanks for reading.












