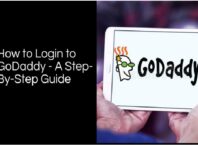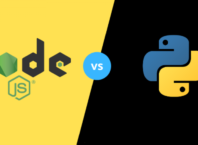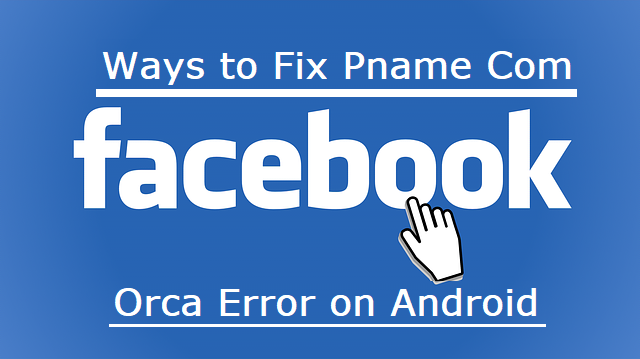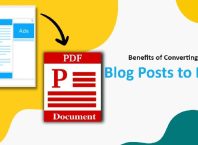How to Speed Up a Mac: Did you know that having ten active web browser tabs can already use around 725 MB to 3 GB of your Mac’s RAM? That’s a lot, especially if your Apple computer only has a minimum of 8 GB of random access memory.
Aside from browsers, having too many active programs can also impair your Mac. The thing is, not all these may be “legitimate.” Worse, they can run in the background without you even knowing.
It’s at this point that your Apple device will start to slow down.
Fortunately, there are many ways on how to speed up a Mac and keep it from becoming all snail-like. We’ve rounded up five of these strategies below, so be sure to continue reading!
Contents
1Take Advantage of Stacks
Mac screenshots and video grabs automatically get saved on your desktop. Some apps, like MS Office (MS Word, Excel, PDF Doc, etc.) may also use your desktop as a default save location.
Over time, all these files will clutter up your desktop, making it disorganized. More than that, having loads of data on this virtual workstation can slow down your Mac. That’s because your Apple computer will scan everything it contains during startup.
So, if it has to scan 50 desktop files on top of all your startup apps, then it will take longer to “think” and “act.”
The good news is, Apple has made the process of how to optimize a Mac easier with “stacks.” This feature allows you to keep your desktop tidy by organizing your files in groups. Turning on this functionality will automatically save a file to an appropriate stack.
You may want to check out this link, https://setapp.com/how-to/clean-up-and-optimize-your-mac, as it has all the steps to enable stacks.
Once you’ve cleaned up your desktop, you may also want to change the default save locations of other apps. This way, you can prevent even more files from cluttering your desktop in the future.
To change the default save location, open the screenshot utility of your Mac. The easiest way is by pressing command + shift + 5. Click options and then select your preferred “Save to” location.
2Get Those RAM Hoggers Out of the Way
Experts advise limiting your browser usage to nine tabs during every session. As soon as you don’t need anything else from that page, close it so that it will stop consuming RAM. This, in turn, lets your device regain a chunk of its virtual memory, which then helps it think and act faster.
Login items can also take a toll on your Mac’s RAM, so, if possible, reduce their number too. These are programs that launch during startup without asking you for further permission. They’ll continue to run unless you manually close them.
To check for any login item that’s OK for disabling, open Users & Groups (you can launch this via Spotlight). Click the “Login Items” tab, and that should give you a list of all apps that upon as soon as you log in to your Mac. If there’s a non-essential app there, highlight it and then click the “-” button at the bottom of the list.
3Leave a Considerable Chunk of Disk Space Available
Having too little disk space on your Mac can also impede its performance. It can even pose a security threat, as not having enough physical memory can hinder vital updates. These include macOS updates, as well as essential program patch downloads and installations.
Insufficient disk space can also cause indirect speed issues with your Mac. This, after all, means that you’ve loaded your Apple device to the point of maxing out its storage capacity. When your computer has to scan and run so many programs, you can expect it to take a long time to finish these tasks.
With that said, be sure to leave, at the very least, 5GB of free disk space in your Mac. This is the minimum that you should always have on hand, as it’s the base requirement for macOS updates. If you could, it’s best to leave at least twice that size for other integral updates and downloads.
4Send All Intentional Deletions to Oblivion
One of the best ways to save on disk space, thus, increasing Mac speed, is to get rid of non-essential files and apps. If you have time, go through all your folders and send all files that you don’t need to the Trash. After this, open the Trash folder and hit the “Empty” button to delete them permanently.
If there’s not a lot that you can delete, consider moving the ones you still need to iCloud or an extra hard drive. You have 5GB free of iCloud storage, so utilizing all that can mean reducing 5GB of used Mac disk space.
It’s best to use an external hard drive for more significant file transfers, though. In addition, connecting an EHD to your Mac will also let you create Time Machine backups.
5Always Monitor Your Mac for Suspicious Activities
Contrary to popular belief, Macs do get infected with all sorts of malware too. In fact, Macs had almost twice the number of malware detections than Windows devices in 2019! Aside from using valuable Mac memory and space, these programs can also put your security at risk.
It’s better to be safe than sorry, so make sure you always have your Mac Firewall turned on. You should also consider installing additional anti-malware services, like Malwarebytes or Avast. Many others, like Panda, Bitdefender, Kaspersky, Norton, and McAfee, are also good options.
The important thing is to install one of these as soon as possible. This way, you can give your Mac a full-on malware scan right away. If the program does find an infection or threat, then you could have it quarantined or deleted on the spot.
Boost Productivity With These Tips on How to Speed up a Mac
There you have it, five of the best ways on how to speed up a Mac and boost its productivity and safety. If possible, do all these in one go, and from there, perform them weekly. Also, if you decide to get malware protection, be sure to schedule daily scans with it.
Ready for more computer optimization tips and tricks? Then please feel free to check out the rest of The Gadget Freak’s posts!